
何不将笔记本电脑用作数据记录器
我们将向您展示如何将康泰克的USB模拟量输入设备与免费数据记录器软件C-LOGGER相结合,并将其用作数据记录器的方法。
- 只需在PC上连接一个模拟设备,即可将其用作数据记录器。
- 数据记录器软件C-LOGGER是免费提供的,此处介绍其安装步骤。
- 由于获取的模拟数据存储在PC上,因此也便于在其他软件上使用。
本文所用系统的配置
■C-LOGGER数据记录器软件的特点
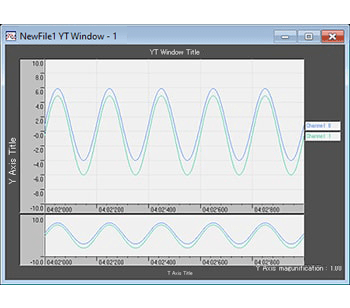
高速采样和绘图
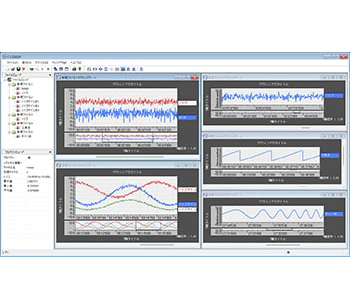
多图表窗口显示
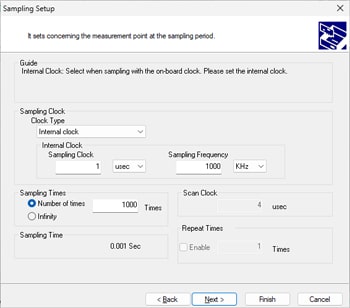
交互式格式(向导),
便于设置采样条件
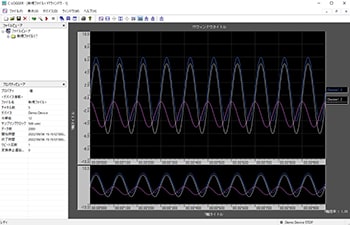
自定义数据显示图表功能
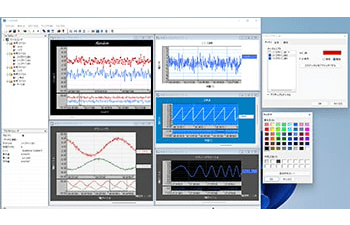
自定义数据显示图表功能
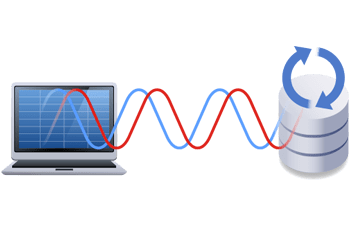
可以自动保存和收集时间久,容量大的数据
■步骤3:如何使用C-LOGGER
启动C-LOGGER。
双击桌面上创建的快捷图标。
也可以通过依次点击“开始菜单”-“程序”-“CONTEC Data Logger” - “C-LOGGER”来启动。
3.1 选择设备
选择要用于数据采集的设备。
从菜单栏中选择“设备(D)” - “选择(S)”以启动选择设备对话框。也可以选择工具栏上的“选择设备”快捷图标 。
。
从屏幕左上角的组合框中,选择要用于数据采集的设备。选择在“步骤2:C-LOGGER设置”中已确认运行的AI-1608GY-USB [设备名称 + AIO000 (默认)]。单击“OK”确认设备。
此处仅设置了设备名称。
在下一步“3.2 设置数据采集条件”中设置其他项目。
3.2 设置数据采集条件
选择设备可以设置数据采集条件。数据采集条件的所有设置都是通过名为“采集向导”的交互式界面完成的。
从菜单栏中选择“设备(D)” - “向导(W)”以启动采集向导。也可以选择工具栏上的“采集向导”快捷图标 。
。
■启动采集向导■
显示采集条件设置文件的首个加载页。
单击“下一步”。
■通道设置■
进行与输入格式和设备通道相关的设置(通道数、量程、通道名称、刻度设置和通道顺序)。
作为一个例子,保留默认设置不变,单击“下一步”继续。
设置说明如下。
输入格式(Input Type);单端(SingleEnded)
采样通道设置(Sampling Channels Setup)
序列(Seauence);1
量程(Range);-10to10V(±10)
■采样设置(Channel Setup)■
设置时钟类型、采样次数、转换速度和重复次数。
按时钟类型选择内部或外部时钟。
当设置内部时钟时,可以根据周期或频率设置采样速度。
如果选择哪一项设置,其他设置也将自动与之一起更改。
单击此 处详细了解如何确定周期(采样周期)和频率(采样频率)。
处详细了解如何确定周期(采样周期)和频率(采样频率)。
本例将采集一个10Hz的正弦波,因此将采集1000个采样频率为1kHz的数据。
【本例设置值】
时钟类型(Clock type);内部时钟(Internal clock)
・采样时钟(Sampling Clock);1mSec
・采样频率(Sampling frequency);1KHz
采样次数
・有限(Finite)
・1000次(times)
■启动触发器设置(Start Trigger Setup)■
设置启动触发器,这是开始数据采集的条件。
启动触发器是开始数据采集的条件,
点击开始采集按钮后,当满足启动触发器条件时,开始采集数据。
C-LOGGER不存储或显示从采集开始到启动触发器的数据。
如果设置为“无(None)”,则在单击采集开始按钮后立即开始采集。
每个启动触发器所需的设置是不同的。
本例将启动触发器设置为“无(None)”。
■停止触发器设置(Stop Trigger Setup)■
设置停止触发器,这是停止数据采集的条件。
当满足停止触发条件时,停止采集数据。
如果在采样设置窗口中将采样次数设置为有限,则除“无(None)”(采集停止命令停止,计数结束)外,无法选择停止触发器。
每个停止触发器所需的设置是不同的。
在本例中,因为启用了采样计数所以设置“无(None)”。
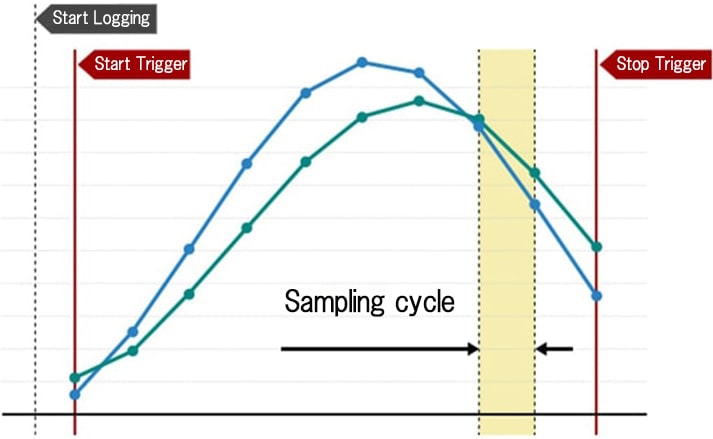
■数据保存设置(Data Saving Setup)■
请指定保存位置来保存采集的数据。
自动保存的文件可以是CSV文件或C-LOGGER专用文件。
在速度快的情况下无法使用表格传输。
本例设置,不保存所有类型的文件。
完成采集向导
将显示采集向导中所做的设置。
单击保存按钮保存设置条件。在出现的对话框中,命名并保存文件。
如果以后要设置相同的条件,可以在采集向导开始屏幕中加载设置文件来设置。
如果设置没有问题,单击“结束”按钮退出向导。
采集向导完成后,将创建一个图表窗口(以下称为“YT窗口”),在x轴(以下称为“T轴”)上显示时间,在y轴上显示电压和电流。文件查看器和属性查看器将显示采集向导中设置的条件。
3.3 开始和停止采集
单击工具栏上的“开始 ”启动数据采集。
”启动数据采集。
采集的数据显示在YT窗口的图表中。
当有限次数结束或单击“结束 ”时,停止数据采集。
”时,停止数据采集。
*
同样的操作可以用菜单栏上的“设备 (D)” - “

开始”或 “

结束”来执行。
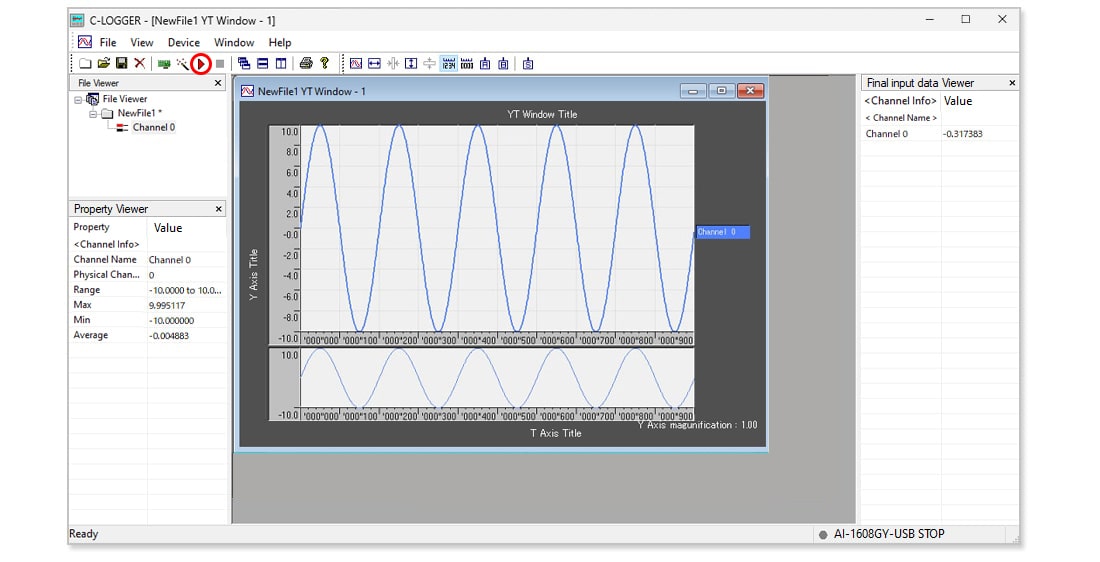
3.4 数据观察
●放大/缩小图表显示
通过放大/缩小功能可以便于观察数据。
此功能非常适合检查异常范围的详细信息。
单击工具栏上的这些图标 以更改图表的显示。
以更改图表的显示。
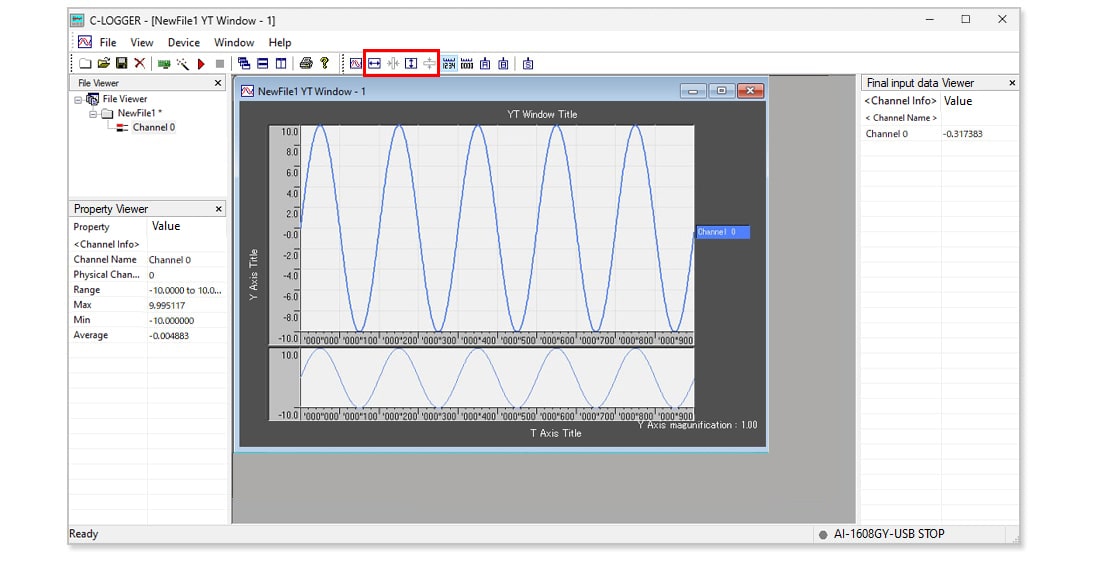
●AB光标功能
检查图表并读取数值。因为很难单独从图表描述中读取准确的值数值,所以使用光标功能会很方便。
单击工具栏上的图标可显示光标 。 <光标信息>被添加到窗口左侧的属性查看器中,可以读取光标A的值。
。 <光标信息>被添加到窗口左侧的属性查看器中,可以读取光标A的值。
光标A值读取为0.000000。
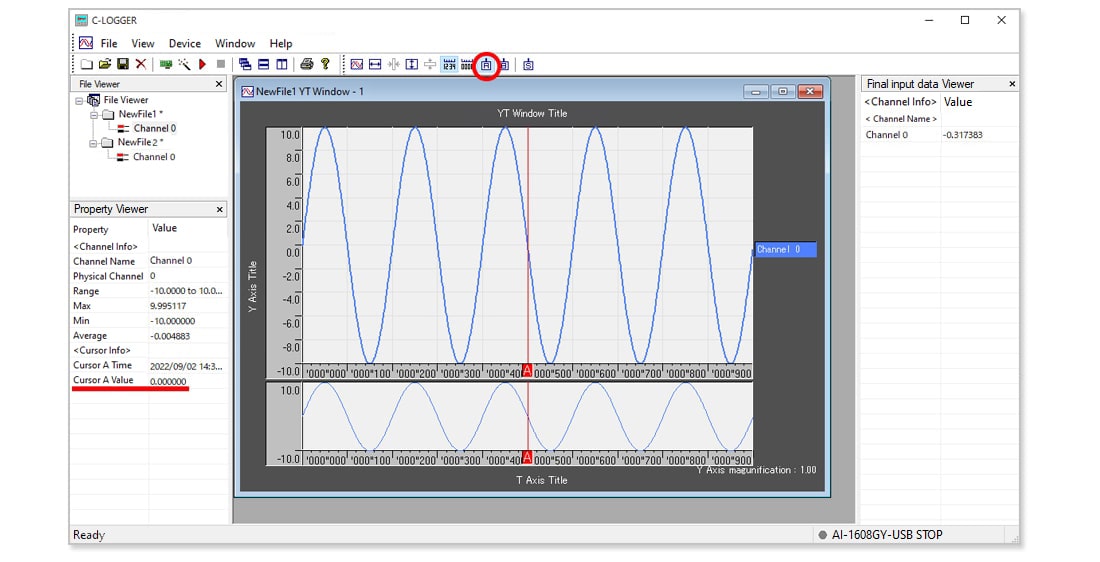
单击该图标还会显示光标 ,就可立即检查光标A和B之间的差异。
,就可立即检查光标A和B之间的差异。
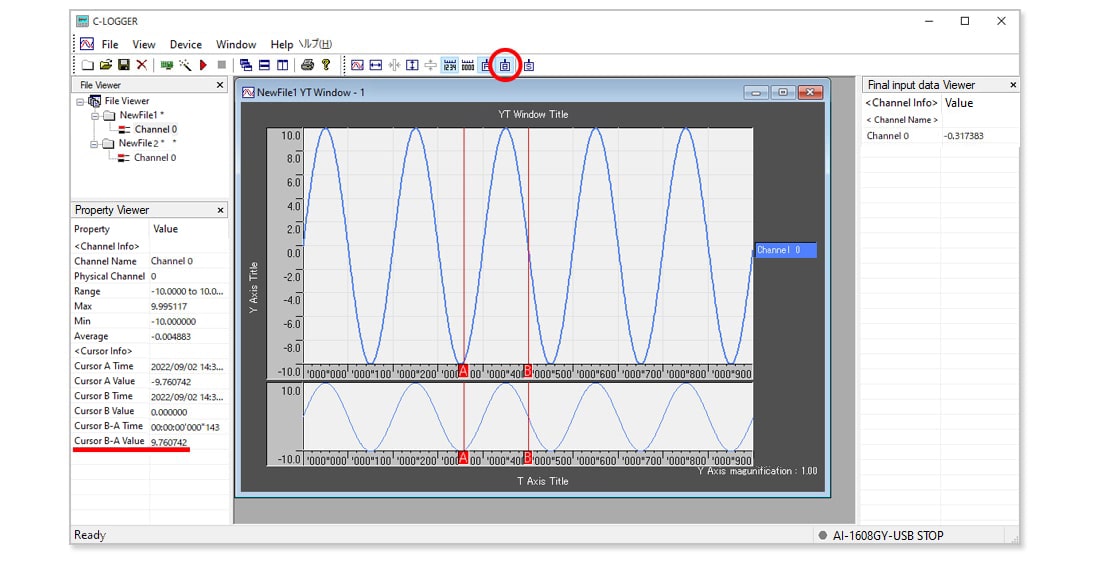
3.5 保存为CSV文件到PC
选择任意的保存地址。
从文件类型中指定CSV文件并命名文件。
单击保存按钮以CSV格式保存电脑上记录的数据。
获取的数据直接记录在PC上,无需另外进行数据传输。
此处使用的设备
AI-1608GY-USB
- 输入4μsec/ch、8ch、16bit 分辨率
- 符合USB1.1和USB2.0标准,总线供电驱动,无需外部电源
- 能够通过各种触发条件和时钟进行采样
- 配备用于FIFO或环形存储器的缓冲存储器
- 提供Windows和Linux驱动程序库
- 配备软件校准功能