
お手持ちのノートパソコンをデータロガーとして活用しませんか?
コンテックのUSBアナログ入力デバイスと無料データロガーソフトウェアC-LOGGER®を組み合わせ、データロガーとして使用する方法をご紹介します。
- お持ちのパソコンにアナログデバイスを追加するだけでデータロガーとして使えます。
- 無償貸出サービスで予め動作することを確認できます。
- データロガーソフトウェアC-LOGGERは無料で公開されており、導入手順を紹介しています。
- 取得したアナログデータはパソコンに格納されるので、他ソフトウェアとの連携など親和性が高く使いやすい。
この記事ではパソコンをデータロガーとして使うまでのセットアップ方法を図解で解説しています。
アナログ入力デバイスは無償貸出機でお試しいただけます。
この記事で使用しているシステムの構成
■データロガーソフトウェア 「C-LOGGER」の特徴
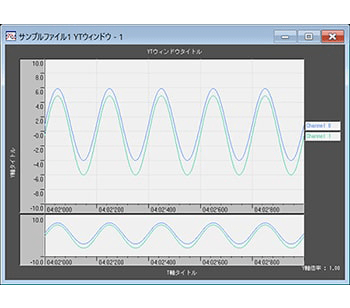
高速サンプリング・高速グラフ描画
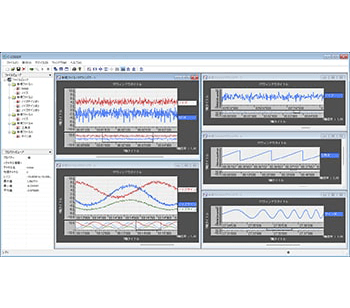
複数グラフウィンドウ表示
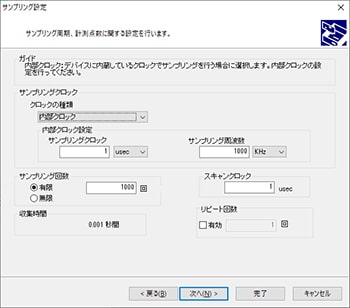
対話形式で(ウィザードで)
簡単にサンプリング条件設定
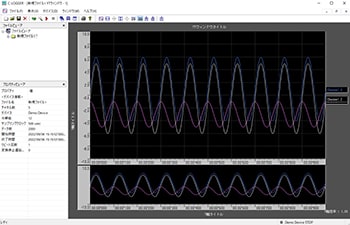
データ表示グラフのカスタマイズ機能
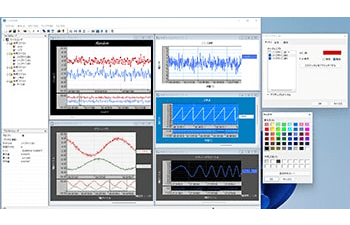
データ表示グラフのカスタマイズ機能
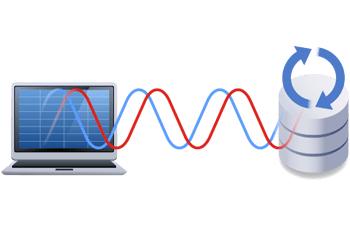
長時間・大容量データ収集、自動保存可能
■ステップ1 デバイスのセットアップ
デバイスのセットアップとは、コンテック製デバイスをパソコンで使用するために必要な事前作業です。
ソフトウェアとハードウェアでそれぞれに必要な準備があります。
このチュートリアルのセットアップでは、アナログデバイス"AI-1608GY-USB "を使用しています。製品により画面表示が異なる場合もありますが、基本的な手順は同じです。
"を使用しています。製品により画面表示が異なる場合もありますが、基本的な手順は同じです。
既にセットアップが完了している場合は"ステップ2 C-LOGGERのセットアップ"をご覧ください。
1.1 ソフトウェアのインストール
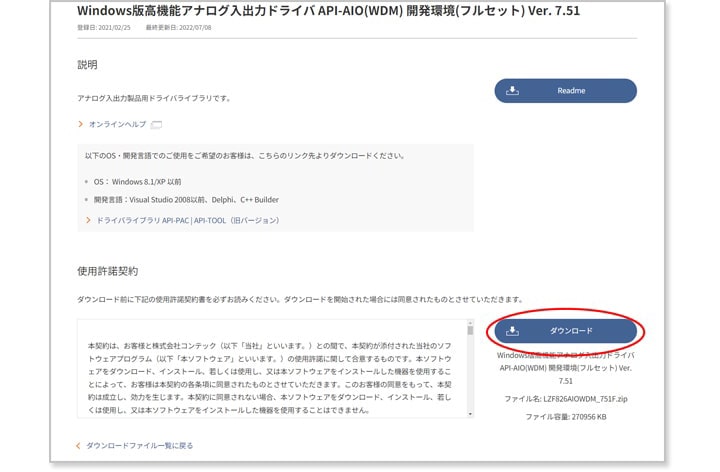 使用許諾契約書をお読み頂き、ご同意いただけましたら、「ダウンロード」をクリックし、ダウンロードを行って下さい。
使用許諾契約書をお読み頂き、ご同意いただけましたら、「ダウンロード」をクリックし、ダウンロードを行って下さい。
ダウンロードが終わりましたら展開します。
「<展開先フォルダ>¥INF¥WDM¥AIO_ForWin10¥Setup.exe」 を実行します。フォルダ内の setup.exe を実行し、画面指示に沿って、インストールします。
1.2 ハードウェアのインストール
デバイスドライバのインストール完了後、アナログデバイス"AI-1608GY-USB "をパソコンのUSBポートへ接続しOSに認識させます。
"をパソコンのUSBポートへ接続しOSに認識させます。
パソコンにUSBケーブルを接続するとデバイスのインストールが自動で行われます。
ご使用されるデバイスがUSB以外のPCIExpress(PCI)の場合は、パソコンの電源をオフにした状態で拡張基板を実装します。
デバイスドライバのインストール方法は「オンラインヘルプ >ドライバ構築環境>デバイスドライバのインストール」をご覧ください。
>ドライバ構築環境>デバイスドライバのインストール」をご覧ください。
デバイスが正常にインストールされたことを確認します。
スタートボタンを右クリックし、デバイスマネージャーを開きます。
ContecDeviceツリーの下にインストールしたデバイスが表示されます。
コネクタ抜け防止用アタッチメント
誤ってUSBケーブルが抜けないように、コネクタ抜け防止のアタッチメントを付属しています。ぜひ使用してみてください。
1.3 外部機器との接続・動作確認
試しにアナログ信号を取得できるか簡易的にチェックしてみましょう。ここではファンクションジェネレータを接続した場合で説明します。ファンクションジェネレーターは、例として10Hz、振幅5[V]の正弦波を出力しています。

AI00とAGNDを信号源と接続します。
信号配線しやすくするため、信号名を印字してあります。
AI00からAI07が各アナログ入力チャネル、AGNDがアナロググランドです。
ターミナルコネクタを複数持っていると便利
ターミナルコネクタ(型式;CN6-Y14 )は本体脱着式ですので、付け替えができます。
)は本体脱着式ですので、付け替えができます。
測定パターンに応じて配線済みのターミナルコネクタを複数用意しておくと配線しなおす必要がなく、付け替えで済むため便利です。
配線ミスも同時に防ぐことができるので、重宝されています。
1.4 診断プログラムによる動作確認
実際にPC上で波形を確認してみましょう。ここでデータを取得するのではなく、正しくアナログ信号が取得できる状態か確認する工程です。
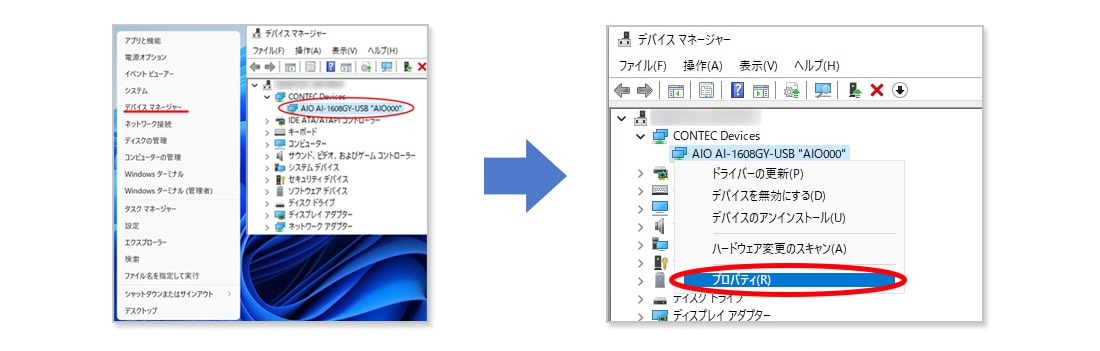
スタートボタンを右クリックし、デバイスマネージャーを開きます。
ContecDeviceツリーの下にインストールしたデバイスが表示されます。
確認したいデバイス(今回の例では"AIO AI-1608GY-USB "AIO000"※)を右クリック→プロパティ(R)を選択します。
共通設定をクリックします。
「デバイス名」は、当社製品にて、デバイスを識別するために割り当てられる名前です。
ソフトウェアからはこの名前で呼び出します。
自由に変更することができますが、デフォルトのままで問題ありません。
共通設定ウィンドウの左下にある診断のボタンを押すことで診断プログラムが起動します。
診断プログラムでは、アナログ入力のグラフ、入力データで該当信号の入力を確認することができます。
正しくアナログ入力信号が取得できているかを確認します。
右上にあるデータ収集速度を最大にし、±5Vの正弦波が表示されるか確認します。
■診断レポート機能について■
[診断レポート]ボタンを押すと、設定情報やインストールされているドライバのバージョン、自己診断の結果がテキストファイルで出力されます。
テクニカルサポートでお伺いする内容が自動で取得されるため、ご質問の際に診断結果のテキストファイルを添付いただくとスムーズに回答が可能となりますので、ぜひ活用してみてください。
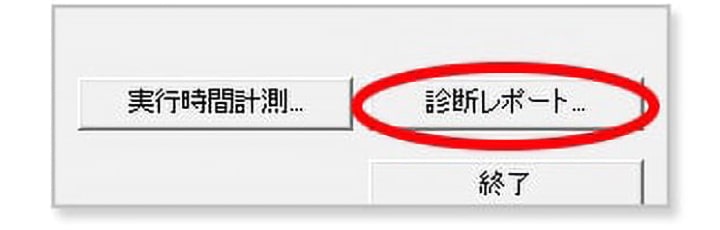
以上で、デバイスでアナログデータを取得する準備が終わりました。
次のステップでは、無料データロガーソフトウェア「C-LOGGER」のインストール方法を解説します。
ステップ2
C-LOGGERのセットアップ へ進む