
お手持ちのノートパソコンをデータロガーとして活用しませんか?
コンテックのUSBアナログ入力デバイスと無料データロガーソフトウェアC-LOGGER®を組み合わせ、データロガーとして使用する方法をご紹介します。
- お持ちのパソコンにアナログデバイスを追加するだけでデータロガーとして使えます。
- 無償貸出サービスで予め動作することを確認できます。
- データロガーソフトウェアC-LOGGERは無料で公開されており、導入手順を紹介しています。
- 取得したアナログデータはパソコンに格納されるので、他ソフトウェアとの連携など親和性が高く使いやすい。
この記事ではパソコンをデータロガーとして使うまでのセットアップ方法を図解で解説しています。
アナログ入力デバイスは無償貸出機でお試しいただけます。
この記事で使用しているシステムの構成
■データロガーソフトウェア 「C-LOGGER」の特徴
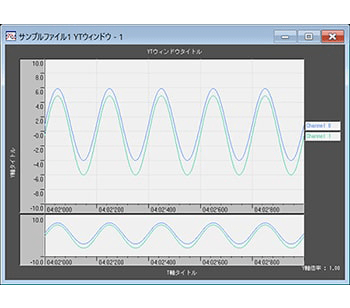
高速サンプリング・高速グラフ描画
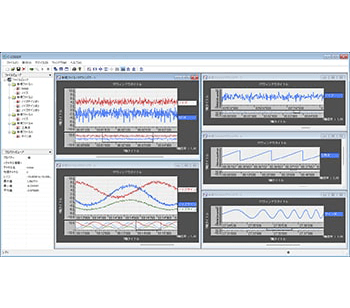
複数グラフウィンドウ表示
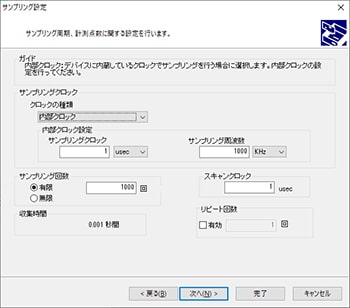
対話形式で(ウィザードで)
簡単にサンプリング条件設定
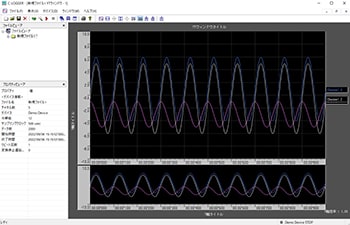
データ表示グラフのカスタマイズ機能
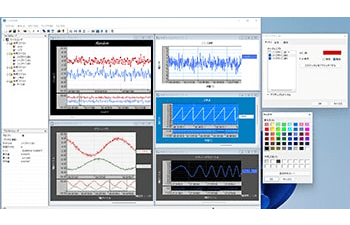
データ表示グラフのカスタマイズ機能
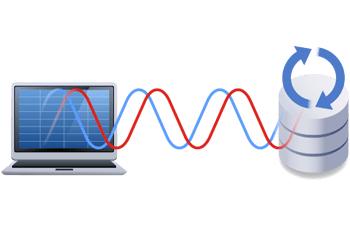
自動保存をすることで長時間・大容量データ収集
■ステップ3 C-LOGGERの使い方
C-LOGGERを起動させます。
デスクトップに作成されているショートカットアイコンをダブルクリックします。
「スタートメニュー」-「プログラム」-「CONTEC Data Logger」-「C-LOGGER」の順に操作をしても問題ありません。
3.1.デバイスの選択
データ収集に使用するデバイスを選択します。
メニューバーの「デバイス(D)」-「選択(S)」を選択するとデバイス選択ダイアログが起動します。
またはツールバーにあるショートカットアイコン 「デバイス選択」を選択しても問題ありません。
「デバイス選択」を選択しても問題ありません。
画面左上のコンボボックスから、データ収集に使用するデバイスを選択します。
「ステップ2.C-LOGGERのセットアップ」で動作確認を行ったAI-1608GY-USB[デバイス名+AIO000(デフォルト)]を選択します。OKボタンを押してデバイスを確定します。
ここでは、デバイス名だけを設定します。
それ以外の項目については、次の工程「3.2データ収集条件の設定」で行います。
3.2.データ収集条件の設定
デバイス選択を行うことでデータ収集条件を設定できるようになります。データ収集条件の設定はすべて、収集ウィザードと呼ばれる対話形式のインターフェースを通じて行われます。
メニューバーの「デバイス(D)」-「ウィザード(W)」を選択すると収集ウィザードが開始されます。
またはツールバーにあるショートカットアイコン 「収集ウィザード」を選択しても問題ありません。
「収集ウィザード」を選択しても問題ありません。
■収集ウィザード開始■
最初に収集条件設定ファイルを読み込むページが表示されます。
「次へ」を押してください。
■チャネル設定画面■
入力方式、デバイスのチャネルに関する設定(チャネル数、レンジ、チャネル名、スケール設定、チャネル順序)を行います。
例としてデフォルトのまま「次へ」を押して進みます。
設定は以下の通りです。
入力方式:シングルエンド入力
サンプリングチャネル設定
シーケンス:1
レンジ;-10~+10V(±10)
■サンプリング設定■
クロックの種類、サンプリング回数、変換速度、リピート回数を設定します。
クロックの種類で内部クロックか外部クロックかを選択します。
内部クロックを設定した場合、サンプリング速度は周期または周波数で設定できます。
どちらか設定しやすいほうで設定していただくと、もう片方も連動して自動で変更されます。
詳しい周期(サンプリング周期)、周波数(サンプリング周波数)の決め方は
こちら で詳しく解説をしています。
で詳しく解説をしています。
今回は10Hzの正弦波を取得しますので、サンプリング周波数を1KHzで1000データ取得します。
【このサンプルでの設定値】
クロックの種類:内部クロック
・サンプルクロック周期:1mSec
・サンプリング周波数;1KHz
サンプリング回数
・有限
・1000回
開始トリガ設定
データの収集開始条件である、開始トリガを設定します。
開始トリガはデータ収集開始の条件で、収集開始ボタンを押した後、
開始トリガの条件成立でデータの収集が開始します。
C-LOGGERでは、収集開始から開始トリガまでのデータは保存、表示されません。
「なし」を設定した場合は収集開始ボタンを押した後すぐに開始します。
開始トリガごとに設定が必要な内容は異なります。
今回は開始トリガを「なし」を設定します。
停止トリガ設定
データの収集停止条件である、停止トリガを設定します。
停止トリガの条件成立時にデータの収集が終了します。
サンプリング設定ページでサンプリング回数を有限にしていた場合、停止トリガは「なし」(収集停止コマンド停止、回数終了)以外の項目は選択できなくなります。
停止トリガごとに設定が必要な内容は異なります。
今回はサンプリング回数を有効にしているため「なし」を設定します。
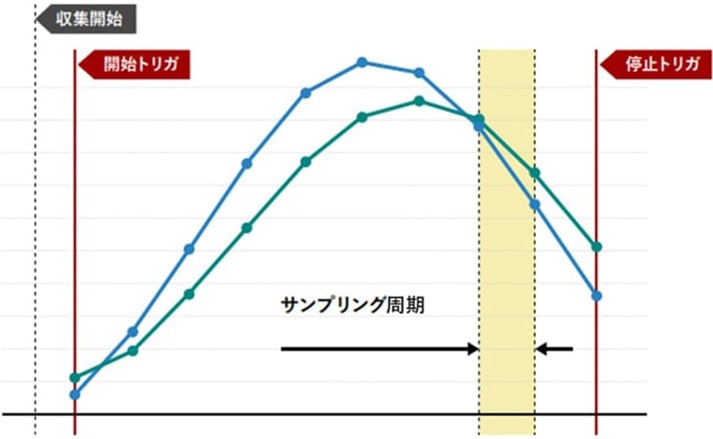
データ保存設定
収集したデータの保存を行う場合は、保存場所を指定します。
自動保存のファイルはCSVファイルかC-LOGGER専用のファイルかを選択して保存します。
エクセル転送は速度が速い場合使用できません。
今回は全てのタイプのファイルで保存しない設定にします。
収集ウィザードの完了
収集ウィザードで設定した内容が表示されます。
設定条件を保存したい場合は、保存ボタンを押してください。出てくるダイアログボックスに、名前を付けて保存してください。
次回以降同条件で設定したい場合は収集ウィザード開始画面で設定ファイルを読み込ませることで同条件が設定されます。
設定内容に問題がなければ「完了」ボタンを押しウィザードを終了します。
収集ウィザードを完了するとx軸に時間(以降T軸)、y軸に電圧・電流が表示されるグラフウィンドウ(以降YTウィンドウ)が1つ作成されます。
ファイルビューアとプロパティビューアに収集ウィザードで設定した条件が表示されます。
3.3.収集の開始・停止
ツールバーの 「開始」をクリックするとデータ収集が開始されます。
「開始」をクリックするとデータ収集が開始されます。
収集されたデータはYTウィンドウ内のグラフに表示されます。
有限回数終了する、または 「停止」をクリックするとデータ収集を停止します。
「停止」をクリックするとデータ収集を停止します。
※
メニューバーの「デバイス(D)」-

「開始」または

「停止」でも同じ操作が可能です。
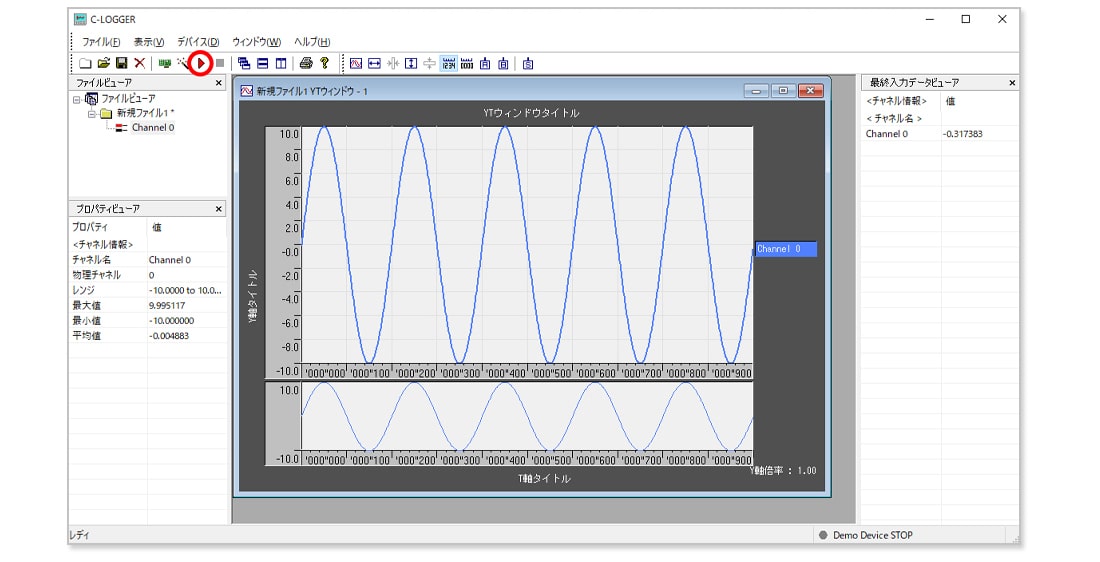
3.4.データの観測
●グラフのズーム・ズームアウト表示
計測されたデータはズーム・ズームアウトすることで見やすくすることができます。
異常と思われる範囲の詳細確認時に最適な機能です。
ツールバーにある のアイコンをクリックするとグラフの表示を変更できます。
のアイコンをクリックするとグラフの表示を変更できます。
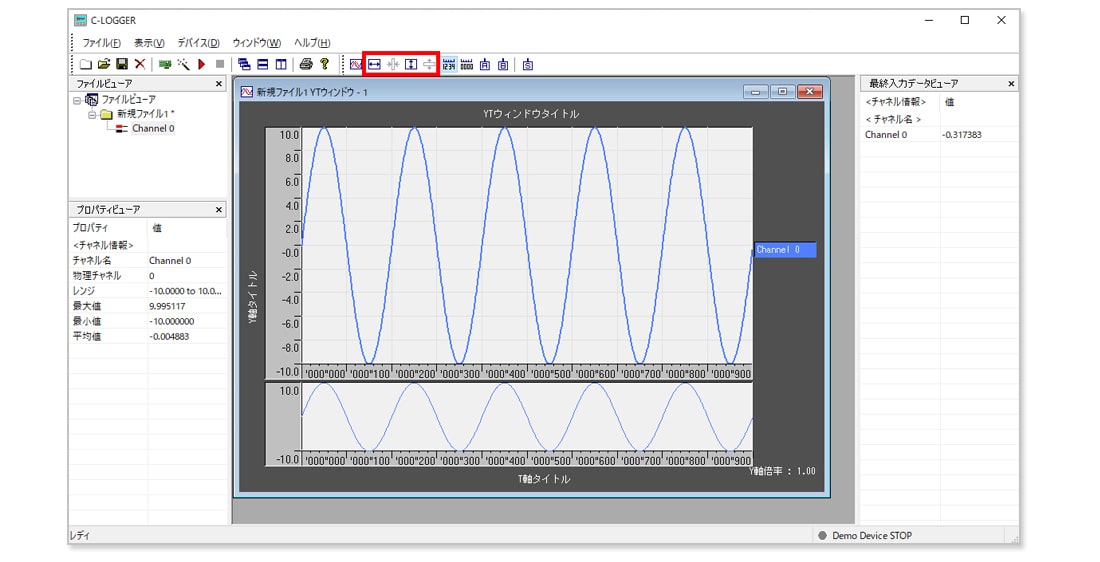
●ABカーソル機能
グラフを確認しながら数値を読み取ってみましょう。グラフ描写だけでは正確な数値を読み取ることは困難なので、カーソル機能が便利です。
ツールバーの を押すとカーソルAが表示されました。ウインドウ左側のプロパティビューアに<カーソル情報>が追加され、カーソルAの値を読み取れます。
を押すとカーソルAが表示されました。ウインドウ左側のプロパティビューアに<カーソル情報>が追加され、カーソルAの値を読み取れます。
カーソルA値は0.000000であることが読み取れました。
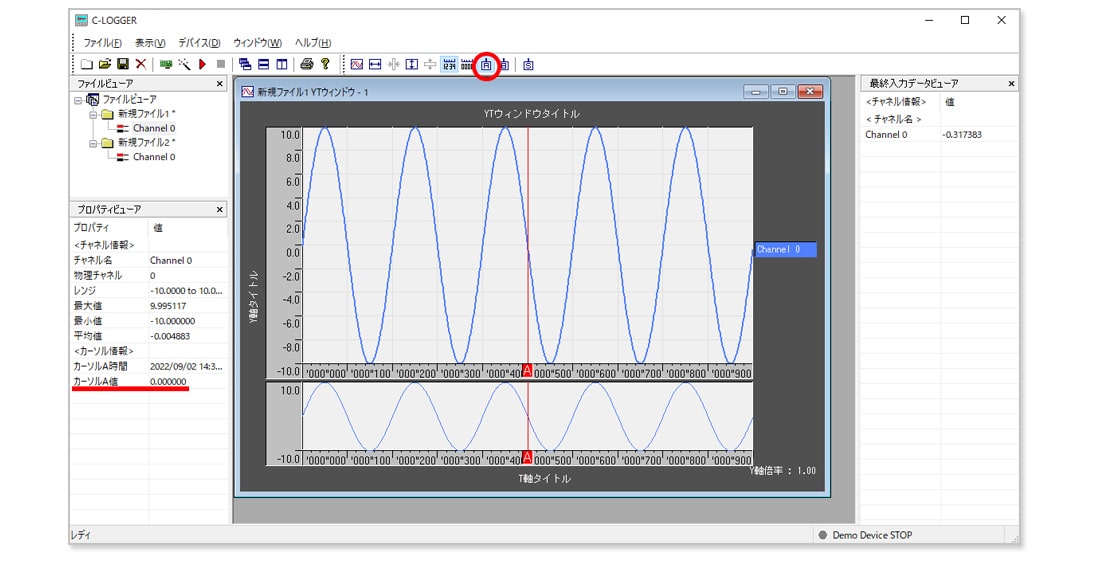
 をクリックするとカーソルBも表示され、カーソルABの差異を瞬時に調べることができます。
をクリックするとカーソルBも表示され、カーソルABの差異を瞬時に調べることができます。
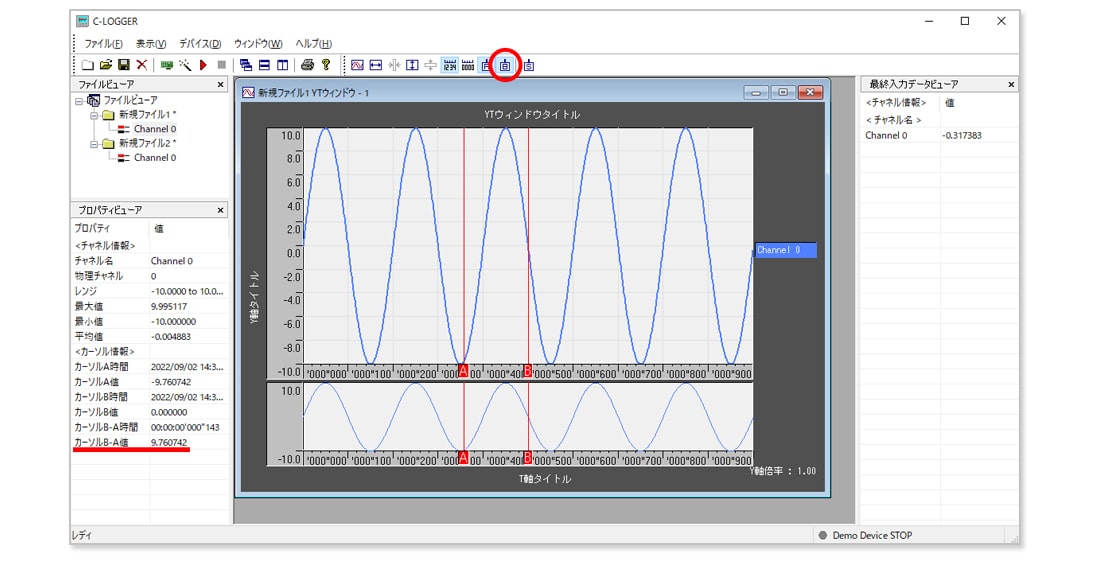
3-5.CSVファイルでパソコンに保存
「ファイル(F)」 - 「名前をつけて保存(A)」を選択します。
任意の保存先を選択します。
ファイルの種類からCSVファイルを指定し、ファイル名を付けます。
保存ボタンを押すとパソコンで記録したデータがCSV形式で保存できます。
取得したデータがそのままパソコン上に記録されるので、データ転送等の手間が省けます。
●YTウインドウのカスタマイズ等その他機能について
このチュートリアルでは、安価なUSBアナログ入力デバイスとC-LOGGERを組み合わせデータロガーの代わりとして使用する方法を紹介しました。
取得したデータはすぐにパソコンへ格納されるため、他アプリとの連携など親和性が高いのが特徴です。
YTウインドウのカスタマイズ等紹介できなかった機能については、C-LOGGEREオンラインヘルプにより詳しく掲載しております。
オンラインヘルプ
今回使用したデバイス
AI-1608GY-USB
- 入力 4μsec/ch、8ch、16bit分解能
- USB1.1/USB2.0規格準拠し、バスパワー駆動により外部からの電源が不要
- 各種トリガ条件、クロックによるサンプリングが可能
- FIFOまたはRING形式で使用できるバッファメモリを搭載
- Windows、Linuxに対応したドライバライブラリを提供
- ソフトウェアによる校正機能を搭載